
This is a template document: replace occurences of TO_BE_ADDED with appropriate content for your users.
Go to https://TO_BE_ADDED/ - you should see the following dialogue box:

The aim of these instructions is to configure Internet Explorer so that this dialogue box does not appear when you visit the collaboration server in the future. For the time being you can click yes to proceed. You'll then be prompted for your user name and password, which you should know. You should then see the TO_BE_ADDED collaboration server home page.
Save the contents of https://TO_BE_ADDED/config/ca-rsa.crt somewhere. This is the TO_BE_ADDED Signing Key and you'll need it shortly.
On the Internet Explorer menu bar select "Tools" then "Internet Options...", then in the dialogue which opens, select the "Content" tab. You should see the following dialogue box:

Click the "Certificates..." button. You should then see this dialogue box:

Click the "Trusted Root Certification Authorities" tab highlighted above. You should see the list of trusted certification authorities. Scroll down, and you should notice that there's no entry for TO_BE_ADDED:
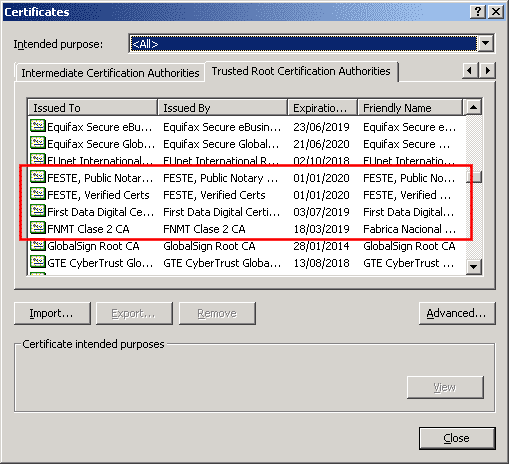
Click the "Import..." button to enter the Certificate Import Wizard.
On the first page, you can read what it says then click the Next button.
On the second page you need to tell the wizard where you saved the TO_BE_ADDED Signing Key you downloaded earlier. Click "Browse", change the file type pull down to "X.509 Certificate (*.cer;*.crt)" and select the file you saved. Then click "Next."
On the third page you will be asked how the wizard should decide on a certificate store. Take the offered option of automatically selecting the certificate store, and click Next.
The final page asks you to confirm what you just entered. The filename that you entered may have changed from "fty-ca-rsa.crt" to "fty-ca-rsa.cer", which I presume is a bug in the import wizard. Things will work Ok when you press the Finish button.
You should then see the following dialogue.

Check the details you see match the information shown above - the thumbprints are displayed so that you can be more confident that the certificate has not been tampered with. When you're happy, click the Yes button to agree to add the certificate to the root certificates store, then click to Ok in the dialogue that tells you the import was successful.
If you scroll down the root certificates you should now see the TO_BE_ADDED Signing Key:

Close your open dialogue boxes and Internet Explorer windows, then open a new browser window and go back to https://TO_BE_ADDED/. You should no-longer be shown the security alert dialogue.
$Id: secure-ie.html,v 1.1 2002/03/14 17:42:21 mhw Exp $